初めての方へ ─ とりあえず動かす
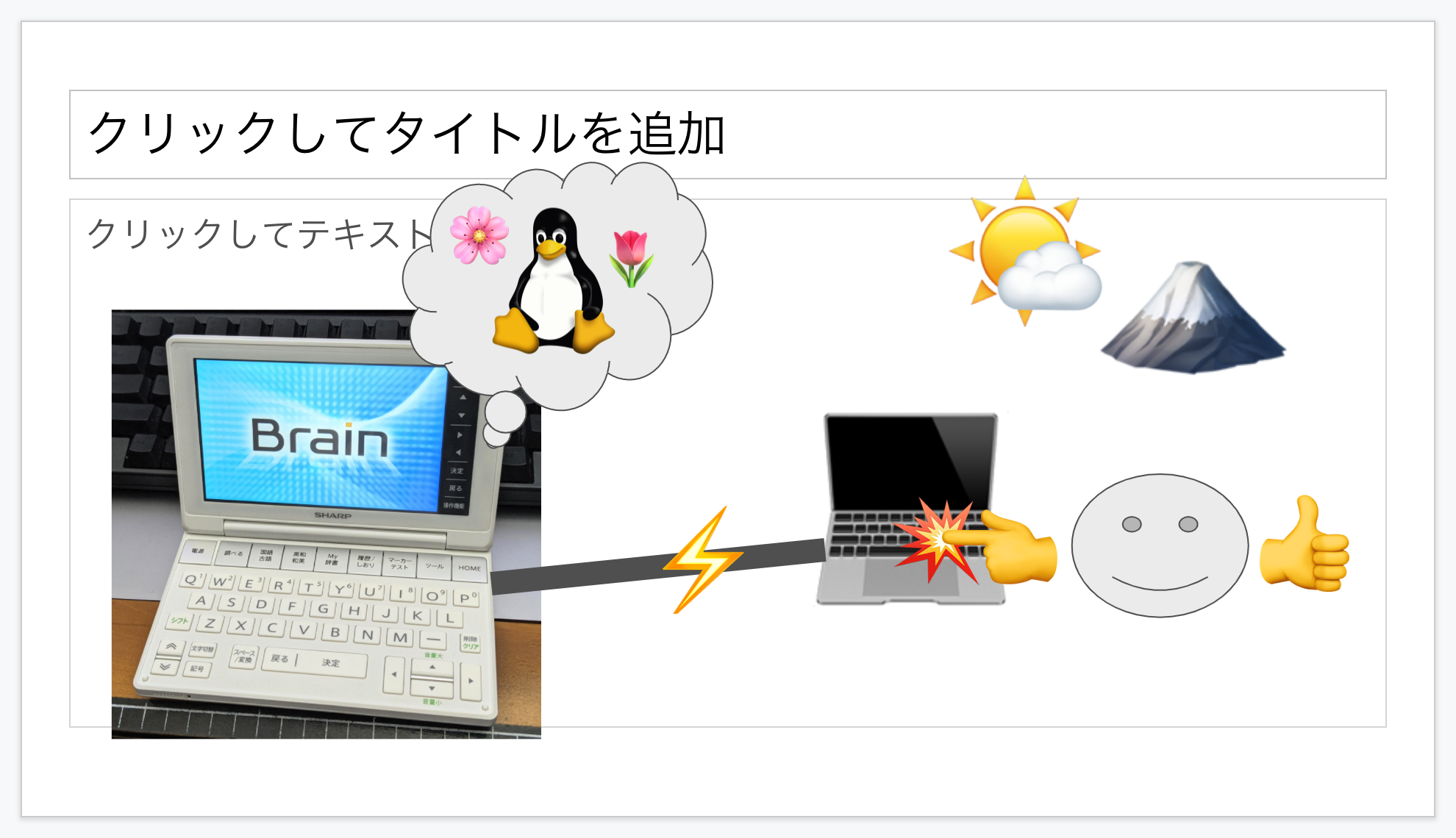
始めに
このページでは、SHARP Brain で Linux を動かす試みから生まれた Linux ディストリビューション Brainux を手軽に起動する方法を紹介します。
Linux ディストリビューションは、カーネルとそれ以外のソフトウェアの組み合わせです。Brain の場合はカーネルを起動するブートローダも SD カード上に必要なため、正確にはカーネル・ソフトウェア・ブートローダのセットが必要になります。
リポジトリ buildbrain では、Raspberry Pi と同様に SD カードに書き込むだけで起動可能にした SD イメージを公開しています。ちなみにカーネル・ソフトウェア・ブートローダはどれも自力で準備することもできます。詳しくは本 Wiki の対応するページを参照してください。
質問がある場合や開発に参加したい場合は、まず Brain Hackers の Discord に参加していただき、「雑談」チャンネルでお気軽にご質問ください。
対応している機種
2021年2月21日現在、対応している機種とハードウェアは以下の通りです。省略のため、PW-SH1 や PW-SJ1 のような同世代の機種は特記すべき差がない限りは “Sx1” のように省略形で記載します。
内蔵ハードウェアの対応状況や使い方については内蔵ハードウェアをご覧ください。キーマップもそちらに掲載しています。
| 機種 | Linux 起動 | キーボード | デバイスツリー名 |
|---|---|---|---|
| PW-ACxxx, GCxxx, TC980 | |||
| PW-G4000, G5000, G5100, A7000, A9000 | |||
| PW-G4200, G5200 ~ 5300, A7200 ~ 7400, A9100 ~ 9300, GX500, GX300 | imx28-pwa7200 | ||
| PW-Sx1, HC4, SR1 | imx28-pwsh1 | ||
| PW-Sx2, HC5 | imx28-pwsh2 | ||
| PW-Sx3, HC6 | imx28-pwsh3 | ||
| PW-Sx4, H7700, SR2 | imx28-pwsh4 | ||
| PW-Sx5, H7800, AA1, AJ1 | imx28-pwsh5 | ||
| PW-Sx6, H8000, AA2, AJ2 | imx28-pwsh6 | ||
| PW-Sx7, H8100, H9100, SR3 | imx28-pwsh7 | ||
| PW-x1, x2, ESxxxx, SR4 |
SD カードのイメージをダウンロードする
brain-hackers/buildbrain のリリースページにアクセスし、最新リリースの配布物の中から sdimage-*.zip と名のついた ZIP ファイルをダウンロードします。* は最新リリースのバージョン名を示します。
SD カードに書き込む
書き込むソフトは Windows / macOS / Linux のどれをお使いの場合でも利用可能な balenaEtcher がお勧めです。公式サイトにアクセスしてダウンロードしてください。
macOS もしくは Linux をお使いの場合は、ZIP を展開して取り出した .img ファイルを dd コマンドでそのまま書くことも可能です。
balenaEtcher を使う場合
今回は macOS で balenaEtcher を使用した際の画像で説明します。どの OS でも同様にして書き込めます。
- balenaEtcher を起動します
- “Flash from file” をクリックし、ダウンロードした ZIP ファイルを選択します
- 展開する必要はありません
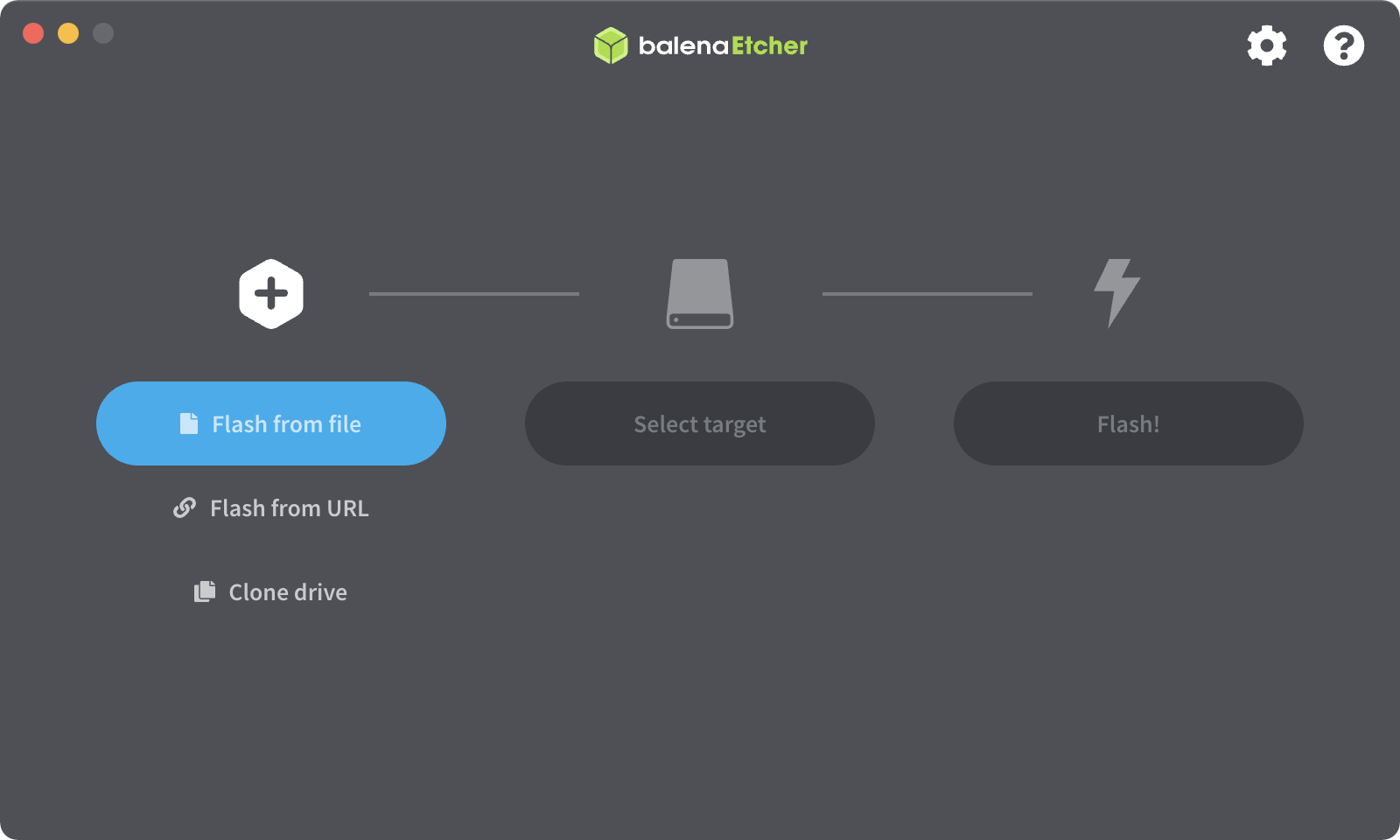
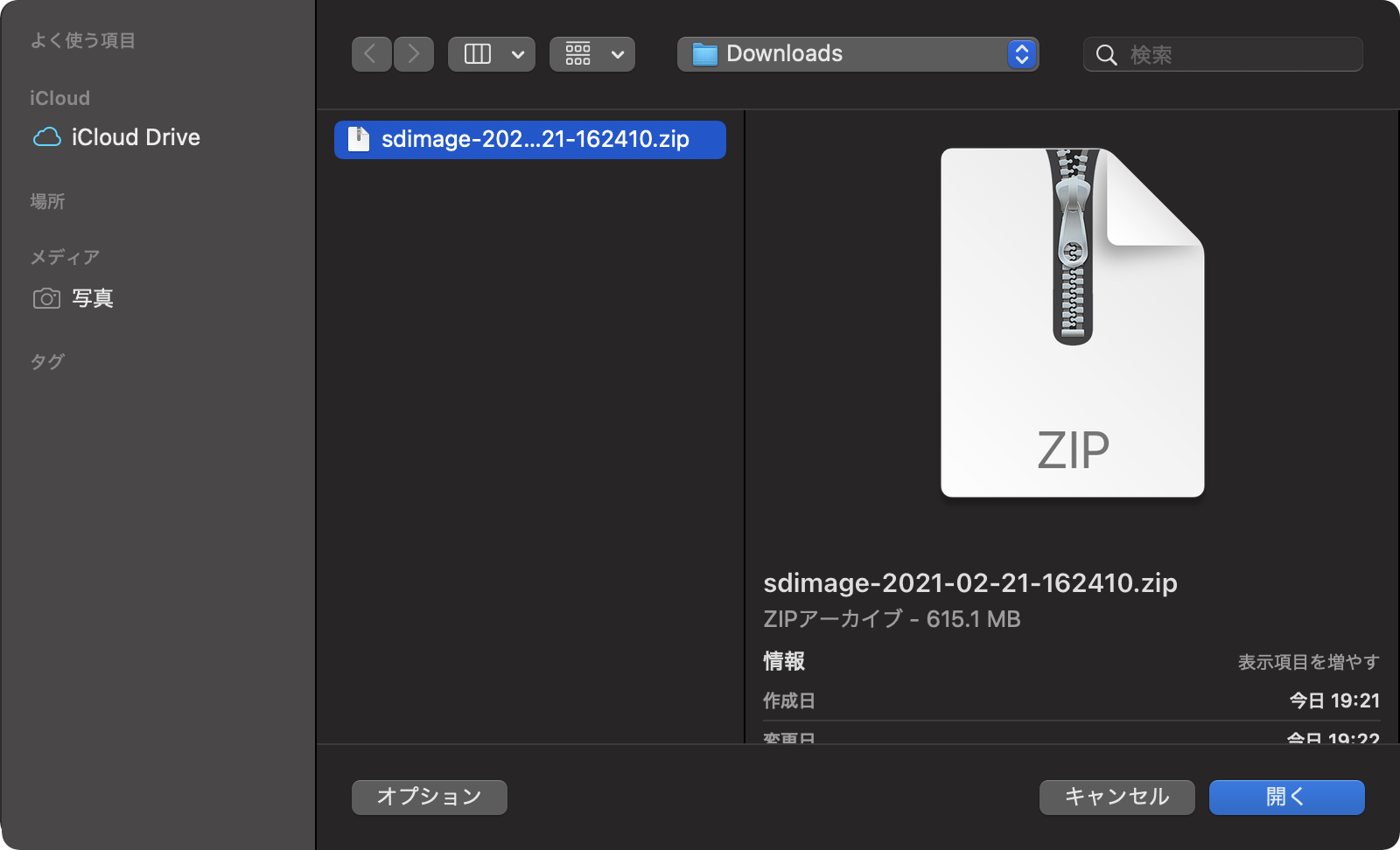
- “Select target” をクリックして書き込み先を選択します
- 正しい SD カードを選択しているか慎重に確認してください
- 4GB 以上の SD カードであればなんでも使用可能です
- SD カードの性能がシステムの使用感に直結するため高速な SD カードを使用することをお勧めします
- 画像では 8GB の SD カードを選択しています
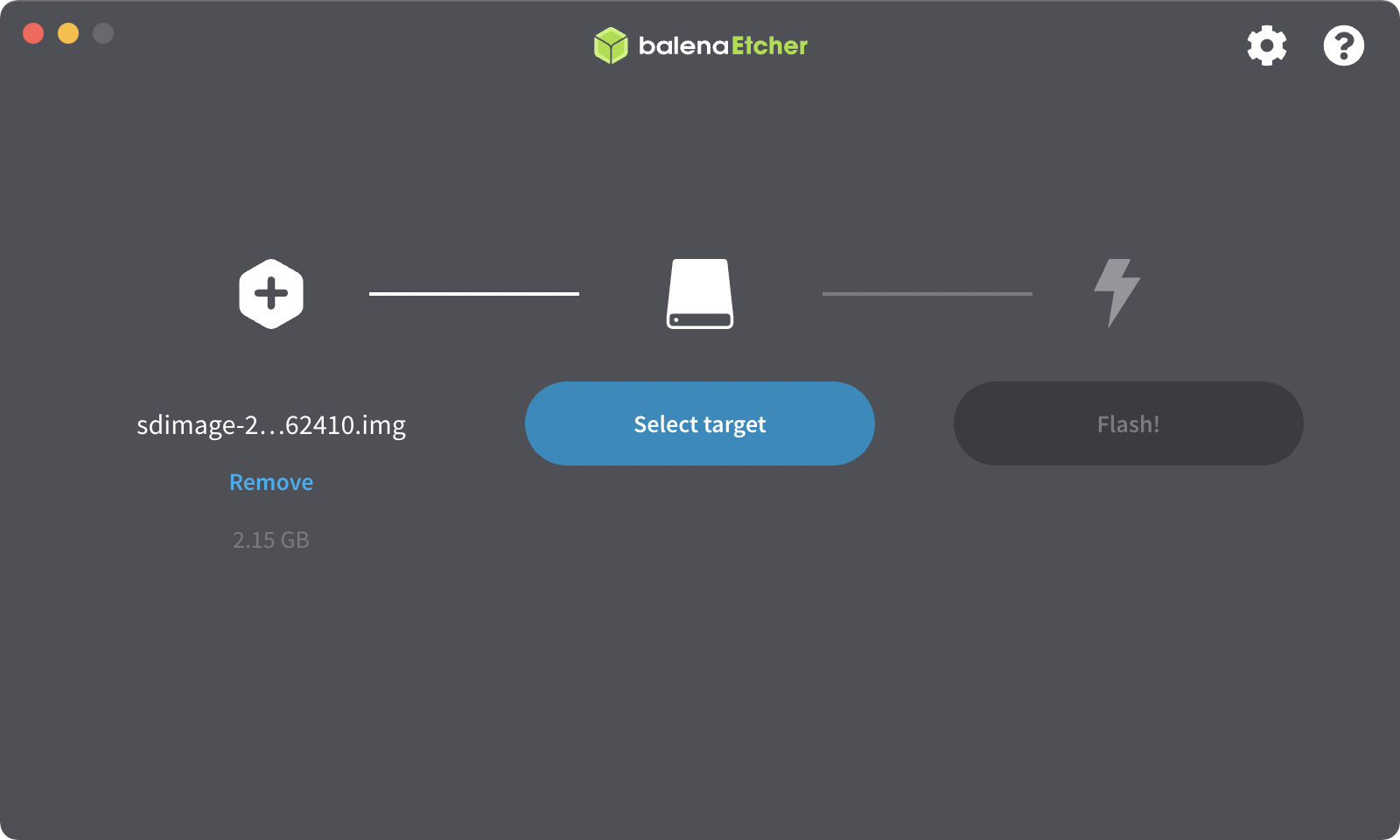
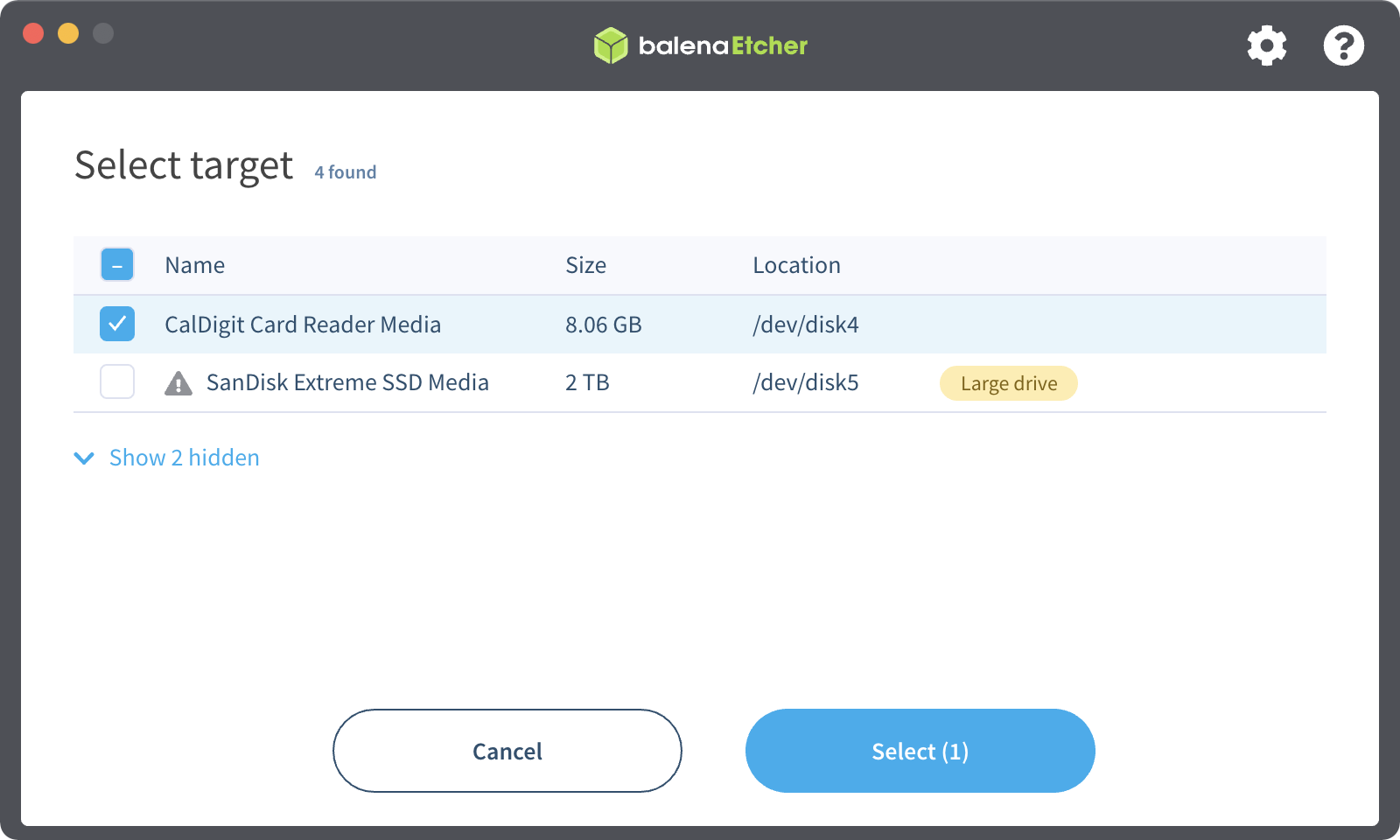
- “Flash!” をクリックして書き込みます
- あらためて正しい SD カードが選択されているか確認したうえで書き込んでください
- 書き込みには管理者権限が必要なため管理者パスワードを入力します
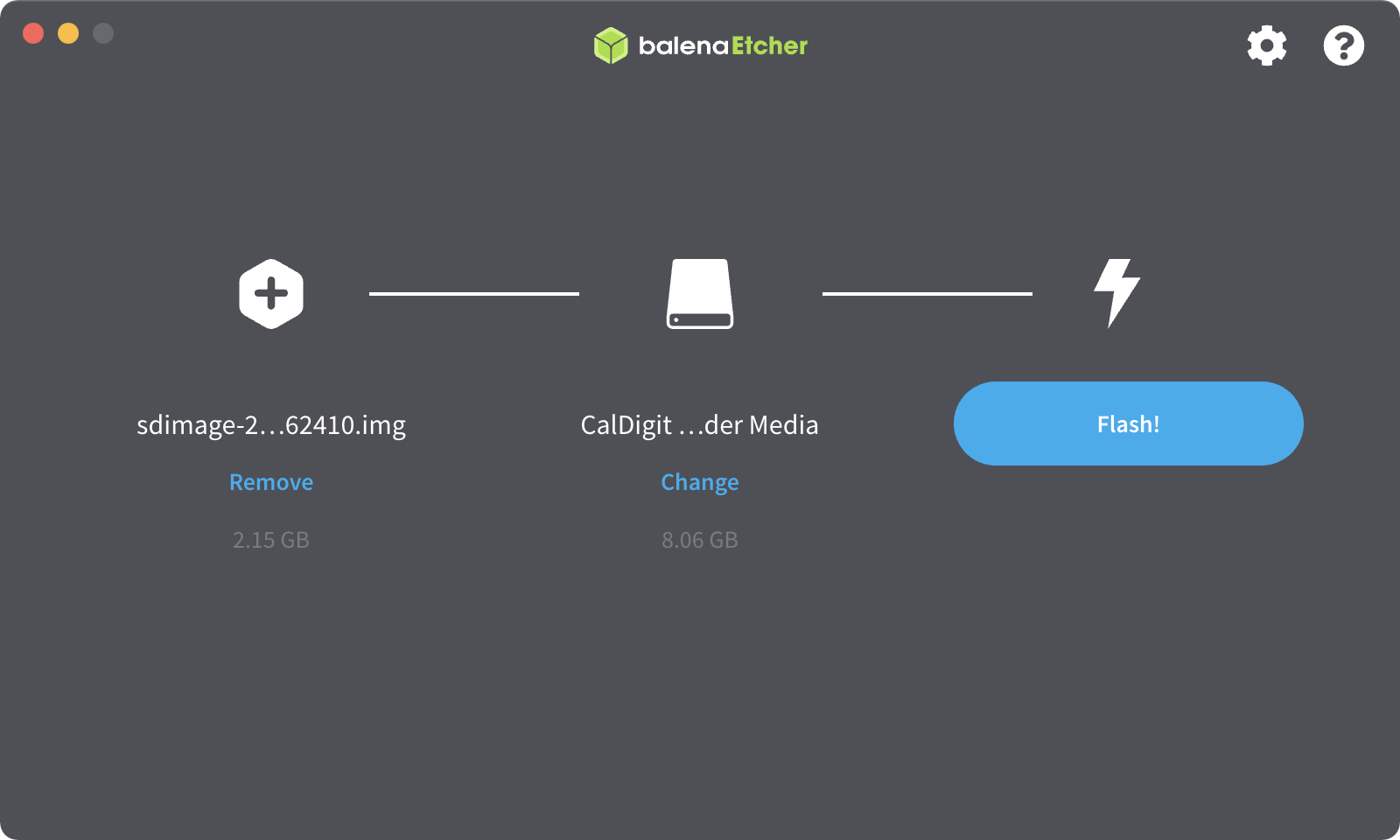
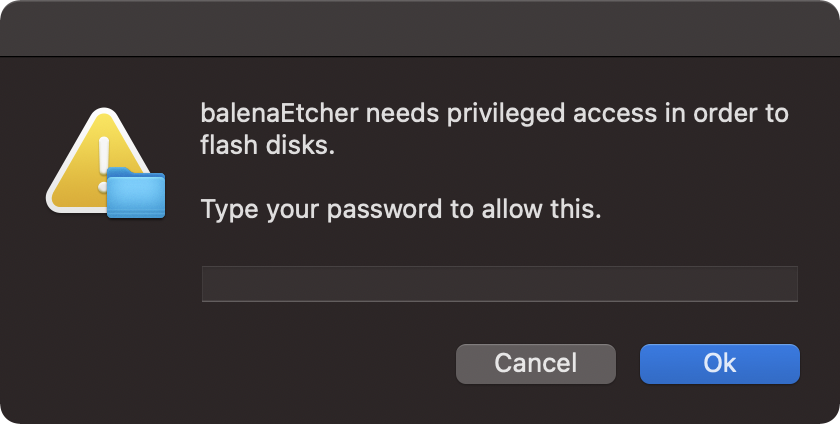
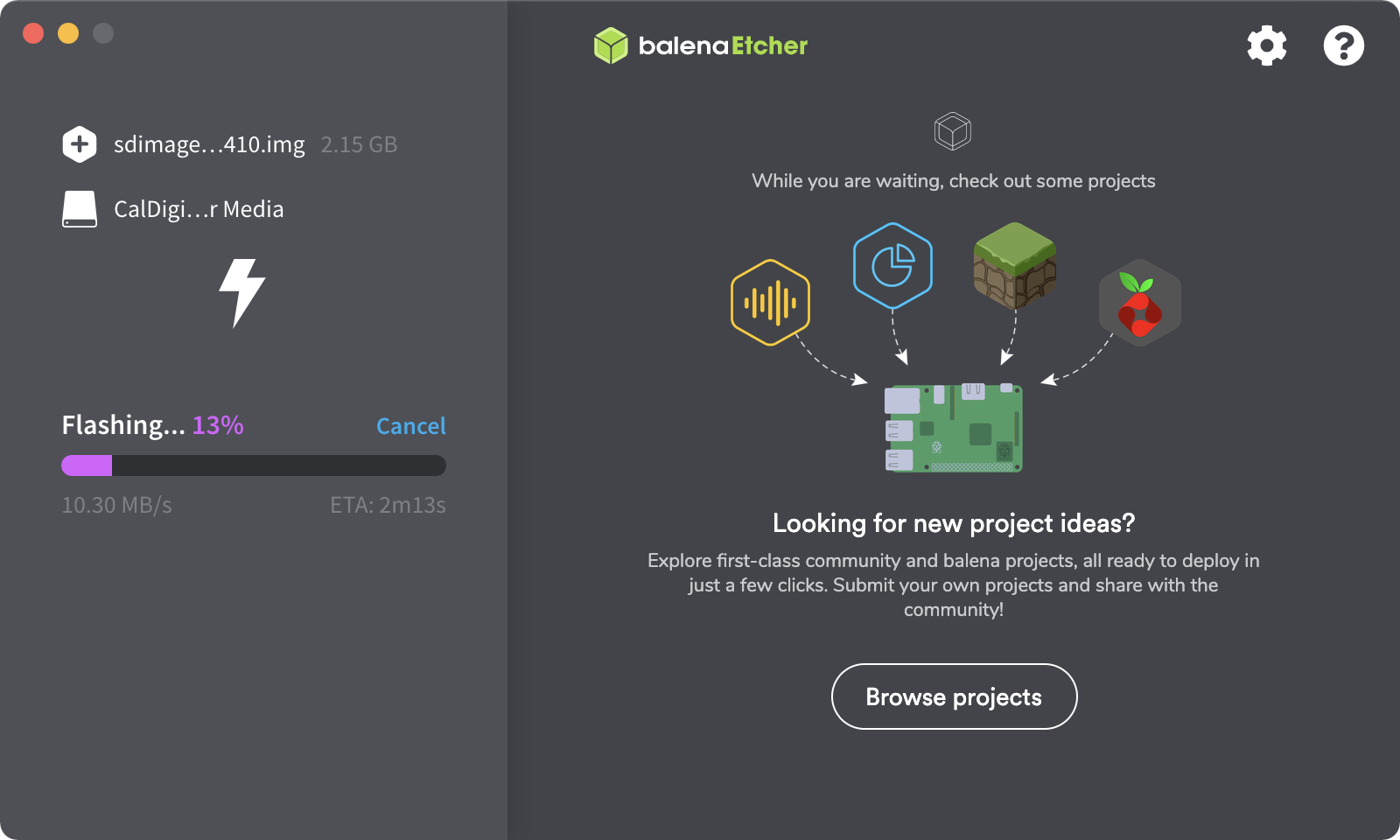
- 完成!
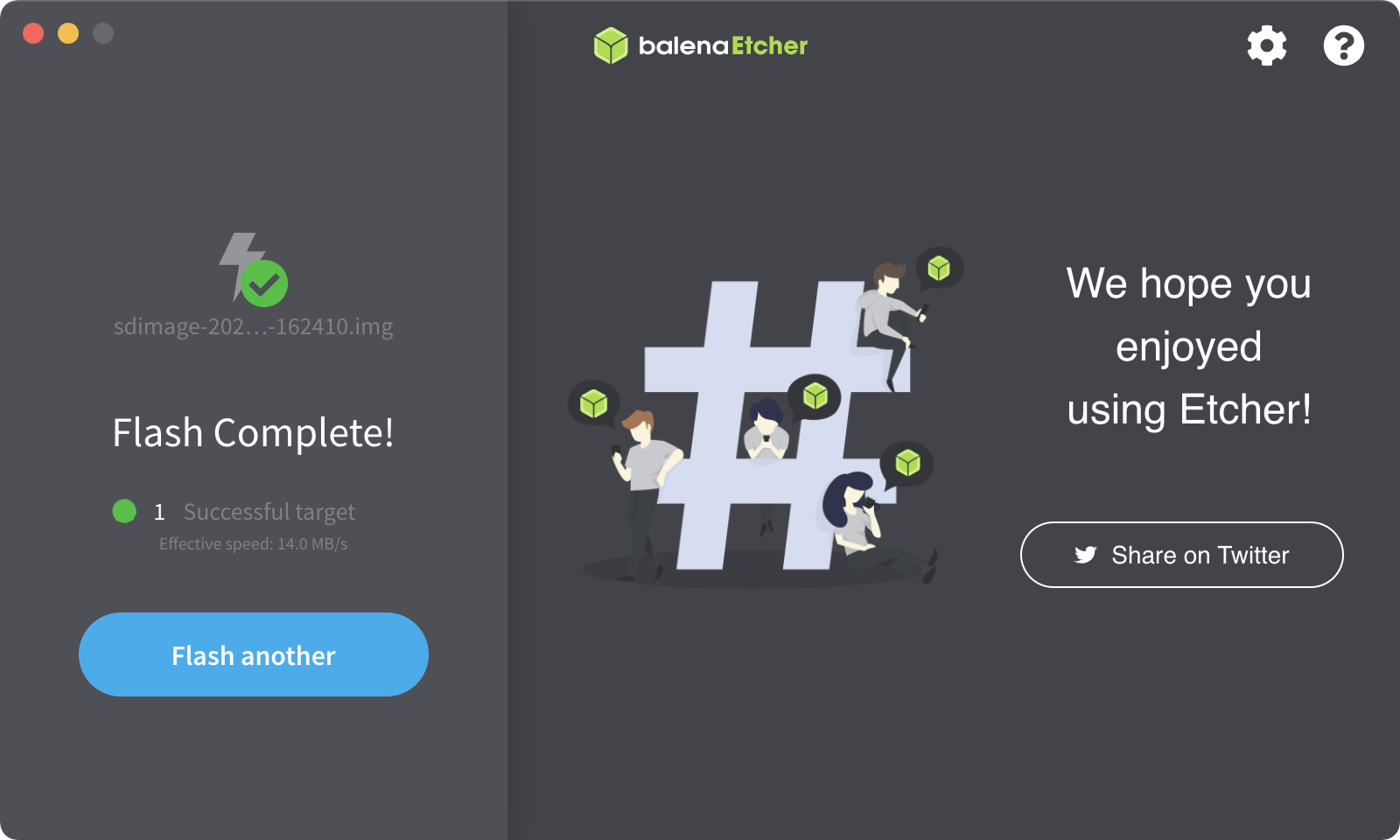
dd を使う場合
macOS もしくは Linux をお使いの場合は、dd コマンドでも書き込むことができます。以下にコマンド例を示します。
macOS の場合
- macOS では
/dev/disk*に書き込むと非常に遅いため/dev/rdisk*を使用します - どのディスクが SD カードかはディスクユーティリティを使用して確認します
以下に実行例を示します。バージョン番号は適宜読み替えてください。
cd ~/Downloads
unzip sdimage-2021-02-21-162410.zip
sudo dd if=~/Downloads/sdimage-2021-02-21-162410.img of=/dev/rdisk4 bs=10M
Linux の場合
以下に実行例を示します。バージョン番号は適宜読み替えてください。
cd ~/Downloads
unzip sdimage-2021-02-21-162410.zip
sudo dd if=~/Downloads/sdimage-2021-02-21-162410.img of=/dev/sdc bs=10M
実機で起動する
書き込み終わった SD カードを Brain に挿入して Linux を起動しましょう。起動には2つの方法があります。
- アプリメニューからの起動
- SD カードからの直接起動
アプリメニューからの起動
Windows CE 起動後に “Launch Linux” を追加アプリメニューで選択すると Linux が起動します。
SD カードからの直接起動
Windows CE の起動シーケンスに割り込み Linux を直接起動する方法です。後述の問題によりこの方法は標準で無効になっています。有効化するには、以下の手順に従ってください。
PW-A7400 の場合
-
brain-hackers/buildbrain のリリースページにアクセスし、最新リリースの配布物の中から
uboot-a7400-*.zipと名のついた ZIP ファイルをダウンロードします。*は最新リリースのバージョン名を示します -
uboot-a7400-*.zipを展開します - 展開したディレクトリの中の
edna3exe.binを SD カードの先頭パーティション(ボリューム名がbootのパーティション)のルートディレクトリにコピーします - SD カードを取り外し実機に差し込みます
- リセットボタンを押して再起動し Linux が自動で起動することを確認します
PW-A7400 以外の機種の場合
- SD カードの先頭パーティション(ボリューム名が
bootのパーティション)のルートディレクトリを開きます -
nkディレクトリの中にあるファイルをパーティションのルートディレクトリにすべてコピーします - SD カードを取り外し実機に差し込みます
- リセットボタンを押して再起動し Linux が自動で起動することを確認します
直接起動には下記の問題があります。これらを回避したい場合はアプリメニューからの直接起動を使用してください。
- 一部の機種で使えない: PW-G4200, G5200, A7200, A7300, A9200, GX300, GX500
ログイン
本体の内蔵キーボードに対応している機種では、ログインシェルが表示されたらユーザー名 user パスワード brain でログインできます。非対応の機種では、電源供給が可能なタイプの OTG ケーブルを使用してキーボードをつなぐと操作できます。root ユーザーは無効になっているのでご注意ください。
内蔵ハードウェア
Brain における Linux の動作はまだ初期段階であり、一部のハードウェアしか利用できません。
キーボード
キーが非常に少ない Brain のキーボードで必要な記号を打つため、キーボードの使用方法は特殊になっています。キートップに記載されたキー以外の文字は、すべて「記号」キーと「シフト」キーを組み合わせて入力します。
Shift キー・Ctrl キー・Alt キーは現実のキーボードに近い配置で対応させています。古い機種は Space キーがないため「Sジャンプ」キーに割り当てています。
Gxxxx, Axxxx の場合
| 特殊キー | 対応するキー | 備考 |
|---|---|---|
| Shift | 機能 | |
| Ctrl | 音声 | |
| Alt | 前見出 | |
| Space | Sジャンプ | |
| 記号 | 次見出 |
Sx1 ~ Sx3, HC4 ~ HC6, SR1 の場合
| 特殊キー | 対応するキー | 備考 |
|---|---|---|
| Shift | シフト | |
| Ctrl | ページアップ |
《 を横に倒した記号 |
| Alt | 文字切り替え | |
| 記号 | 記号 |
Sx4, H7700, SR2 の場合
| 特殊キー | 対応するキー | 備考 |
|---|---|---|
| Shift | シフト | |
| Ctrl | 音声 | |
| Alt | ページアップ |
《 を横に倒した記号 |
| 記号 | 記号 |
Sx5 ~ Sx7, H7800 ~ H9100, AAx, AJx, SR3 の場合
| 特殊キー | 対応するキー | 備考 |
|---|---|---|
| Shift | シフト | |
| Ctrl | ページアップ |
《 を横に倒した記号 |
| Alt | 音声 | |
| 記号 | 記号 |
キーマップ
キーと入力される文字のマップを以下に示します。
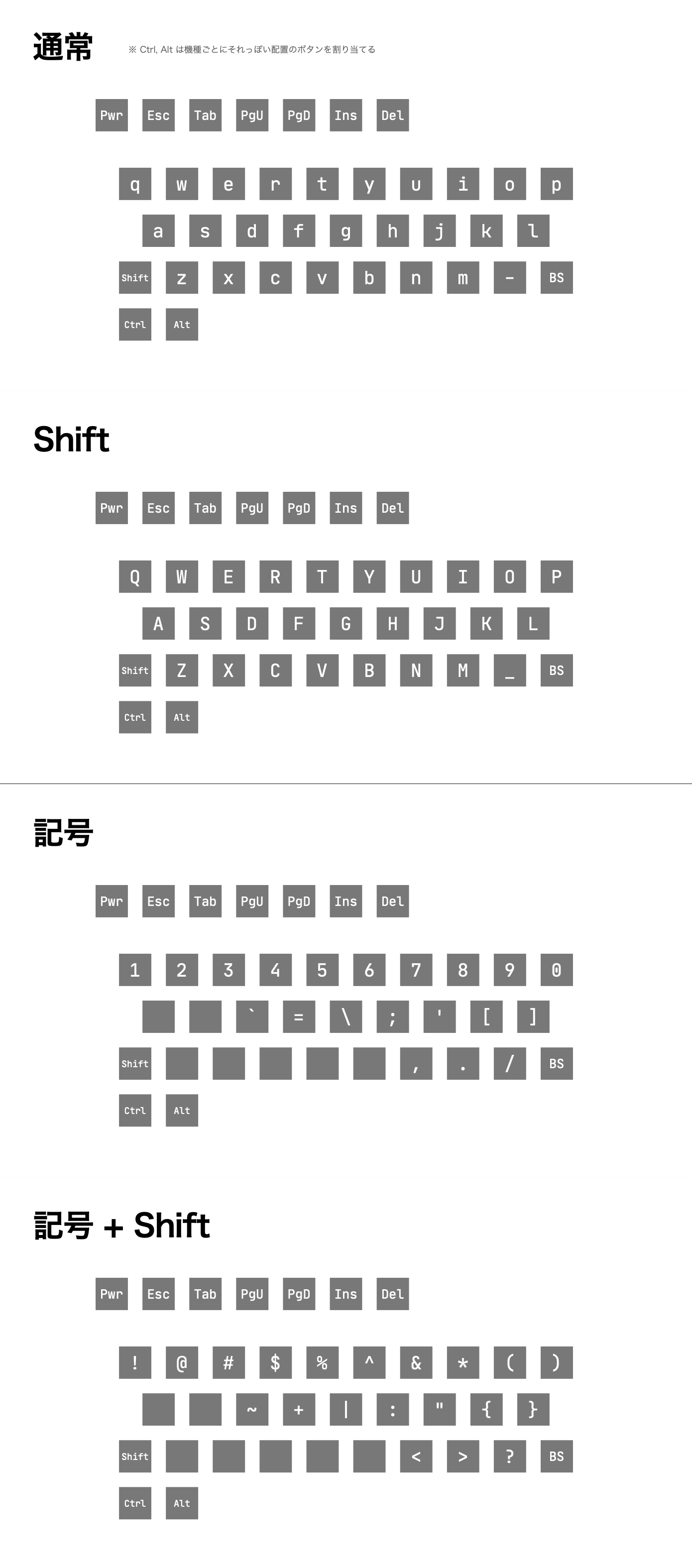
電源を切る
リセットボタンを利用して強制的に電源を切るなどの方法で、正常にシャットダウンしなかった場合、SD カード内のデータを破壊する場合があります。
Brainux を正しく終了し電源を切るためには、次のコマンドを入力します。
sudo shutdown -h now
# こちらでも OK
sudo poweroff
また、電源ボタンには一般的な PC の電源ボタンと同じ動作が割り当てられているため、押すとシャットダウンできます。
シャットダウンした後、リセットボタンを押すと Windows CE を起動できます。
その他
| Q | A |
|---|---|
| ファイルシステムを SD カードいっぱいまで拡張したい。 | brain-config を使います。 |